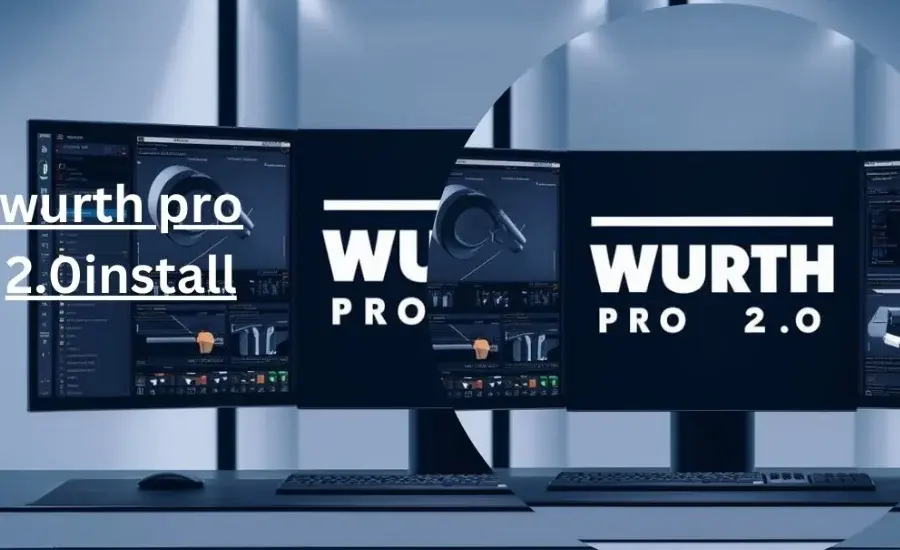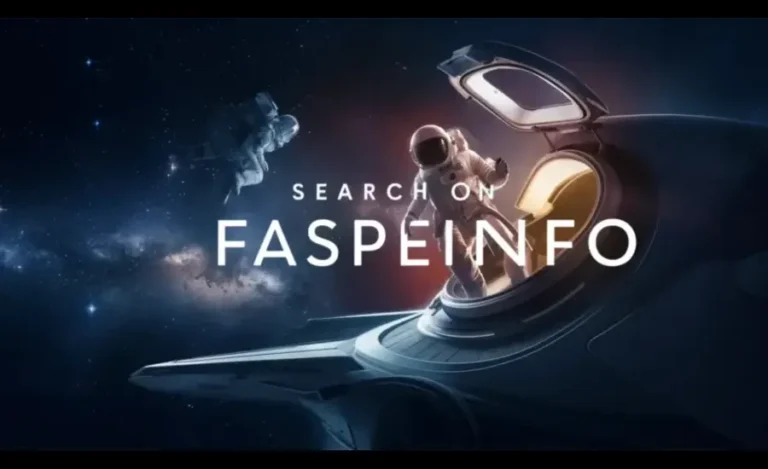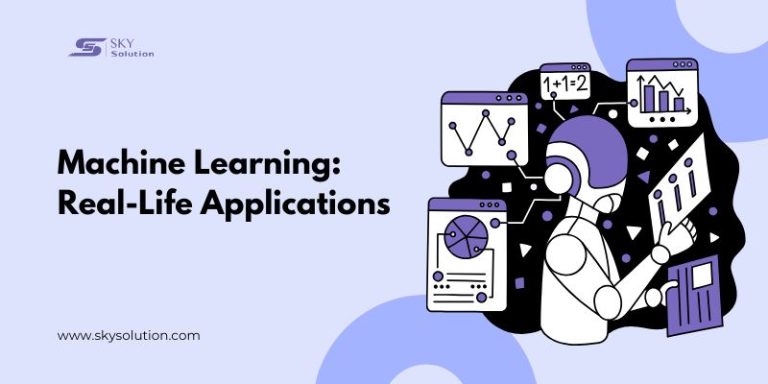Comprehensive Guide to Installing the Würth Pro 2.0 Software
Würth Pro 2.0 is an advanced tool management software developed by the Würth Group, a leading provider of fasteners, assembly, and installation materials. This software is designed to streamline and enhance the workflow for professionals in a variety of industries, from construction to manufacturing. It enables users to manage their tools efficiently, ensuring timely maintenance, accurate tool inventory, and precise data recording.
If you’re preparing to install the Würth Pro 2.0 software for the first time or need a refresher on the process, this guide provides a step-by-step walkthrough. From system requirements to troubleshooting, each section covers essential details to make your installation process smooth and successful.
System Requirements for Würth Pro 2.0
Before diving into the installation process, it’s important to understand the system requirements for Würth Pro 2.0. Ensuring that your system meets these prerequisites can prevent installation issues and software malfunctions. Typically, the software runs on most modern systems, but specific requirements must be met for optimal performance.
- Operating System: Würth Pro 2.0 is compatible with several operating systems, including Windows 10 and higher versions. The software can also run on Linux-based systems with certain modifications, but the best compatibility is with Windows platforms.
- Processor: For optimal performance, a minimum of Intel i5 or higher processor is recommended. This ensures smooth functioning, especially when dealing with larger data sets or operating the software on multiple workstations.
- RAM: The software requires a minimum of 4 GB of RAM, but 8 GB or more is ideal, particularly if you are running other applications simultaneously.
- Storage: At least 10 GB of free disk space is necessary to install and operate the Würth Pro 2.0 software. This space allows room for both the software and its future updates.
- Network Requirements: A stable internet connection is required to download the installation files, apply software updates, and sync data across different devices. The software runs more efficiently with a broadband connection, especially for network-heavy operations such as tool data synchronization.
Ensuring that your system meets these criteria is a crucial first step before moving forward with the installation.
Pre-installation Preparation
The installation process for Würth Pro 2.0 can be simplified by completing some pre-installation steps. These include ensuring that your system is fully updated, creating backups, and disabling unnecessary background programs. These actions are not mandatory but can prevent potential installation conflicts and ensure a smooth installation process.
Updating Your Operating System
To begin, ensure that your operating system is up to date. An outdated OS can cause compatibility issues with newer software versions, and Würth Pro 2.0 is no exception. To update your Windows system:
- Open the Settings menu by clicking the Start button and selecting Settings.
- Navigate to Update & Security.
- Click on Check for Updates. If updates are available, install them and restart your computer.
By keeping your operating system updated, you minimize the risk of encountering errors during the software installation.
Creating a System Backup
Before installing any new software, creating a system backup is a good practice. A backup ensures that you can restore your system to its previous state in case of unexpected issues during installation. Windows users can follow these steps to create a system restore point:
- Press Windows + S and search for Create a Restore Point.
- Select your system drive (usually C:) and click Create.
- Name the restore point and click Create.
Once the backup is created, proceed with the installation process, knowing you have a safety net in place.
Disabling Background Programs
Another tip to ensure a smoother installation process is to disable unnecessary background programs. These programs can sometimes conflict with the installation, causing it to stall or crash. Use the Task Manager to view running programs and disable those that aren’t essential:
- Right-click the taskbar and select Task Manager.
- Go to the Startup tab.
- Disable any unnecessary programs from starting automatically by right-clicking them and selecting Disable.
Step-by-Step Installation Guide
Once your system is prepared and meets all necessary requirements, you’re ready to install Würth Pro 2.0. This section breaks down the installation process into simple steps, making it easy to follow for both beginners and experienced users.
1. Downloading the Installation Files
First, you need to download the Würth Pro 2.0 installation files. These are typically provided by Würth either through their website or an email link provided upon purchase.
- Visit the Würth Group website and navigate to the software section.
- Locate the Würth Pro 2.0 software and click Download.
- Save the installation file to a designated folder on your computer, such as Downloads or Desktop, to easily access it later.
Make sure you have a stable internet connection during the download process to avoid file corruption.
2. Running the Installation File
After downloading the installation file, locate it on your system and follow these steps:
- Right-click the installation file and select Run as Administrator. This ensures that the software will have all the necessary permissions to install.
- The installation wizard will open. Follow the prompts to start the installation.
- Accept the End User License Agreement (EULA) to proceed.
3. Choosing Installation Type
Würth Pro 2.0 offers several installation options depending on your needs:
- Standard Installation: This is the default installation option that will install the software with pre-set configurations.
- Custom Installation: For users who wish to modify certain settings, such as installation path or features, the custom installation option provides greater flexibility.
Select the installation type that best suits your needs. For most users, the standard installation option will suffice.
4. Specifying Installation Directory
If you choose the custom installation, you’ll be prompted to specify the installation directory. It’s recommended to install the software on your primary drive (usually C:), but advanced users can choose a different directory if needed. Once the directory is chosen, click Next.
5. Completing the Installation
Once the installation process is completed, the software will notify you. At this point, you can choose to launch the software immediately or complete the setup by restarting your computer. It is highly recommended to restart your computer to ensure that all components of the software are fully integrated into your system.
Setting Up Würth Pro 2.0 for First-time Use
After the installation is complete, the next step is setting up the software for first-time use. During the first launch, you’ll be prompted to configure certain preferences and connect to the internet for any updates. Let’s go through these essential post-installation steps.
Connecting to the Würth Network
Würth Pro 2.0 requires internet access to connect to the Würth server for synchronization and to retrieve updates. When launching the software for the first time, it will automatically prompt you to establish this connection. Ensure that your firewall settings allow the software to access the internet.
To manually check the connection, go to Settings > Network Configuration and confirm that the software is connected to the Würth network.
Synchronizing Tool Data
One of the primary benefits of Würth Pro 2.0 is its ability to sync tool data across devices. This feature ensures that all your tool information is consistent, no matter where you access the software. To sync your data:
- Navigate to Tool Management in the software dashboard.
- Select Sync Now to begin the data synchronization process.
The software will pull tool inventory and maintenance records from the Würth network and sync them with your local system.
Customizing Software Preferences
Once the basic setup is complete, it’s time to customize the software to suit your workflow. Würth Pro 2.0 offers a variety of customization options, allowing users to tailor the interface and functionality based on their specific needs.
Adjusting Interface Layout
Würth Pro 2.0 comes with a default interface layout, but users can customize this layout to improve navigation and productivity. To do this:
- Go to Settings > Interface Preferences.
- Select Customize Layout.
- Drag and drop elements such as toolbars and widgets to rearrange the interface as desired.
Configuring Notifications
The software includes a notification system that alerts users of upcoming tool maintenance, stock shortages, or software updates. To adjust these notifications:
- Navigate to Settings > Notifications.
- Select the types of notifications you wish to receive (e.g., email alerts, pop-up notifications).
- Customize the frequency and priority of notifications.
Configuring notifications can help streamline your workflow, ensuring that you never miss critical alerts.
Troubleshooting Common Installation Issues
While installing Würth Pro 2.0 is generally straightforward, some users may encounter issues during the process. Below are some common problems and their solutions to help you troubleshoot effectively.
Installation Freezes or Crashes
If the installation freezes or crashes midway through, it may be due to conflicting programs or insufficient system resources. Here’s how to resolve this issue:
- Close any unnecessary background programs using the Task Manager.
- Ensure your system meets the minimum requirements, particularly in terms of RAM and available disk space.
- Try running the installation file as an administrator.
Missing or Corrupted Files
If you receive an error message about missing or corrupted installation files, it may indicate that the download was incomplete or interrupted. To fix this issue:
- Re-download the installation file from the Würth website.
- Ensure that your internet connection is stable throughout the download process.
Firewall or Antivirus Blocking Installation
Sometimes, your firewall or antivirus software may block the installation file, mistakenly flagging it as a potential threat. To resolve this:
- Temporarily disable your antivirus or firewall during the installation.
- Re-enable your antivirus and firewall once the installation is complete.
Post-Installation Software Updates
Würth Pro 2.0 is regularly updated to fix bugs, improve performance, and add new features. Keeping your software up to date ensures that it operates smoothly and securely. To manually check for updates:
- Open Würth Pro 2.0 and navigate to Help > Check for Updates.
- If an update is available, click Download and Install.
- Follow the prompts to complete the update process.
Key Benefits of Würth Pro 2.0
Würth Pro 2.0 offers several key benefits that make it an essential tool management solution. These benefits include:
- Enhanced Productivity: The software automates several time-consuming tasks, such as tool maintenance scheduling and inventory tracking.
- Improved Accuracy: By synchronizing data across devices, Würth Pro 2.0 minimizes the chances of human error, ensuring accurate tool records.
- Scalability: Whether you’re managing a small toolkit or an extensive tool inventory, the software’s scalable features can accommodate both small and large-scale operations.
Conclusion
Installing the Würth Pro 2.0 software is a relatively straightforward process that can significantly improve your workflow and tool management capabilities. By following this guide, you can ensure a smooth installation and optimize the software to meet your professional needs. Whether you’re a first-time user or updating your current version, Würth Pro 2.0 is a powerful tool that streamlines your operations and enhances productivity. With its user-friendly interface, customization options, and robust functionality, Würth Pro 2.0 stands as a leading solution in the tool management software market.