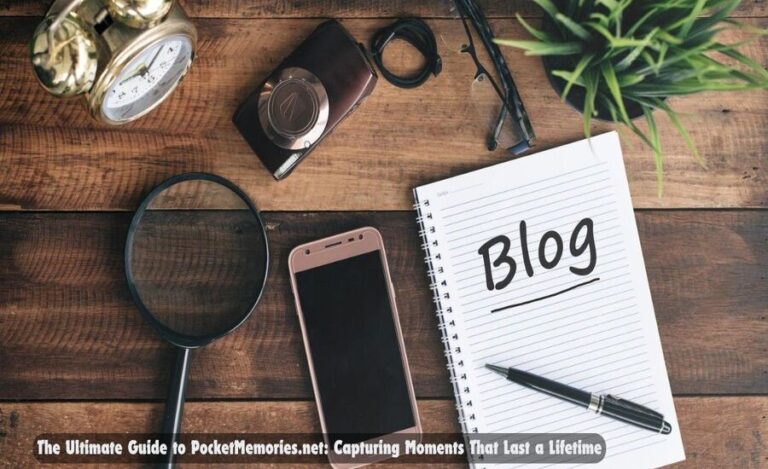How to Connect Apple CarPlay to Your Car Screen: A Comprehensive Guide
Apple CarPlay has transformed the way drivers interact with their vehicles by bringing the familiar interface of the iPhone directly onto the car’s infotainment system. With CarPlay, you can safely access apps, make calls, send and receive messages, and listen to your favorite music or podcasts, all while keeping your hands on the wheel and eyes on the road. But how do you set up and connect Apple CarPlay to your car screen?
This step-by-step guide will walk you through everything you need to know about connecting Apple CarPlay to your car’s screen, whether you’re using a wired or wireless connection. We’ll cover compatibility, initial setup, and troubleshooting tips to ensure you get the most out of this powerful feature.
What is Apple CarPlay?
Apple CarPlay is a feature that allows you to mirror your iPhone’s screen onto your car’s infotainment display. It provides easy access to apps like Apple Maps, Google Maps, Waze, Spotify, Apple Music, and more, all while minimizing distractions. By integrating your smartphone with your car’s car stereo system touch screen, CarPlay enables hands-free calling, messaging, navigation, and media control through voice commands or a simple touch interface.
Whether you’re commuting to work, taking a road trip, or running errands, CarPlay makes it easier to stay connected while driving safely.
Is Your Car Compatible with Apple CarPlay?
Before diving into how to connect Apple CarPlay to your car screen, the first step is to ensure that your vehicle is compatible. Apple CarPlay is available in a wide range of vehicles, typically those manufactured after 2016. If you’re unsure whether your car supports CarPlay, you can check the manufacturer’s website or your car’s owner’s manual.
Additionally, many aftermarket CarPlay screens are available if your car doesn’t come with CarPlay built-in. These systems, such as the single din car stereo or double din car stereo units, often provide easy integration for both wired and wireless CarPlay.
How to Connect Apple CarPlay Using a Wired Connection
Wired CarPlay is the most common and straightforward way to connect your iPhone to your car’s screen. Here’s a step-by-step guide to setting up CarPlay with a wired connection:
Step 1: Check for a USB Port
To use CarPlay with a wired connection, you’ll need to connect your iPhone to your car using a Lightning-to-USB cable. Locate the USB port in your vehicle; it is usually located in the center console, dashboard, or glove compartment. If your car has multiple USB ports, check your car’s manual to see which one supports Apple CarPlay.
Step 2: Connect Your iPhone to the Car
Once you’ve located the appropriate USB port, plug one end of the Lightning-to-USB cable into your iPhone and the other end into your car’s USB port.
Step 3: Enable Apple CarPlay on Your Car’s Infotainment Screen
After connecting your phone, your car’s infotainment system should automatically detect the connection and prompt you to enable Apple CarPlay. If this doesn’t happen, go to the settings menu on your car’s screen and select “Apple CarPlay” from the connectivity options.
Step 4: Unlock Your iPhone
If it’s your first time connecting your iPhone to CarPlay in that vehicle, you may need to unlock your phone and allow the connection. You’ll see a prompt on your phone asking if you want to allow CarPlay while the phone is locked. Select “Allow” to enable this feature.
Step 5: Use Apple CarPlay
Once you’ve connected your iPhone and enabled CarPlay, your phone’s interface should appear on your car stereo system touch screen. From here, you can control your apps, navigation, and media either through touch, voice commands via Siri, or the car’s physical buttons.
How to Connect Apple CarPlay Using a Wireless Connection
While wired CarPlay is still the most common option, many newer vehicles now support wireless CarPlay. This option is even more convenient as it eliminates the need for cables, allowing you to connect your iPhone wirelessly via Bluetooth or Wi-Fi. Here’s how to set it up:
Step 1: Enable Bluetooth and Wi-Fi on Your iPhone
To use wireless CarPlay, make sure both Bluetooth and Wi-Fi are enabled on your iPhone. You can do this by swiping down from the upper-right corner of your screen (for iPhone models with Face ID) or swiping up from the bottom (for older models with a Home button) to access the Control Center. Tap the Bluetooth and Wi-Fi icons to enable both features.
Step 2: Put Your Car in Wireless Pairing Mode
Next, you’ll need to put your car’s infotainment system into wireless pairing mode. The exact method for doing this will vary depending on your car’s make and model, but generally, you’ll go to the settings menu on your car’s screen and select “Wireless Apple CarPlay” or “Bluetooth Connection.”
Step 3: Pair Your iPhone with Your Car
Once your car’s wireless pairing mode is activated, go to your iPhone’s settings and navigate to Settings > General > CarPlay. Your car’s name should appear under “Available Cars.” Tap your car’s name, and follow the on-screen instructions to complete the pairing process.
Step 4: Approve the Wireless Connection
When prompted, confirm the wireless connection on both your iPhone and your car’s screen. You may need to unlock your iPhone and give permission for the device to connect automatically in the future.
Step 5: Use Wireless Apple CarPlay
Once the pairing is complete, your iPhone’s interface will appear on the CarPlay screen. You can now access navigation, music, messaging, and other apps wirelessly, without the need to plug in your phone each time you enter your vehicle.
What to Do If Apple CarPlay Doesn’t Connect
While connecting CarPlay is usually a seamless process, sometimes issues can arise. Here are a few troubleshooting steps to help resolve common connectivity problems:
1. Check Your Car’s Settings
If CarPlay doesn’t launch automatically when you connect your phone, go to your car’s settings menu and ensure that Apple CarPlay is enabled. Some vehicles require you to manually enable CarPlay from the infotainment system’s settings.
2. Update Your iPhone
Ensure that your iPhone is running the latest version of iOS. Go to Settings > General > Software Update to check for and install any available updates.
3. Restart Your iPhone and Car
Sometimes a simple restart can resolve connectivity issues. Turn off your car and restart your iPhone, then try connecting again.
4. Check the Cable
If you’re using wired CarPlay, ensure that the Lightning-to-USB cable is in good condition. A damaged or low-quality cable can cause connection problems. If possible, try using a different cable to see if that resolves the issue.
5. Forget the Car and Reconnect
If you’ve previously connected your iPhone to CarPlay, it’s possible that the saved connection could be causing issues. Go to Settings > General > CarPlay on your iPhone, tap your car’s name, and select “Forget This Car.” Then, try reconnecting your iPhone using the steps outlined above.
Advantages of Using Apple CarPlay
Now that you know how to connect CarPlay to your car screen, let’s explore some of the key benefits of using this feature:
1. Safer Driving
CarPlay is designed with safety in mind. By allowing you to control your apps using voice commands, physical buttons, or the car stereo system touch screen, CarPlay minimizes distractions and helps you keep your eyes on the road. You can make hands-free calls, dictate text messages, and use Siri to control apps—all without touching your phone.
2. Access to Navigation Apps
One of the most valuable features of Apple CarPlay is its seamless integration with navigation apps like Apple Maps, Google Maps, and Waze. These apps provide real-time traffic updates, turn-by-turn directions, and alternative route suggestions, ensuring that you reach your destination efficiently.
3. Music and Entertainment
Whether you’re listening to your favorite playlist on Apple Music or streaming a podcast on Spotify, CarPlay makes it easy to control your entertainment while driving. You can quickly switch between tracks, adjust volume, and queue up your favorite songs directly from the CarPlay screen.
4. Message Notifications
CarPlay allows you to receive and respond to text messages without taking your hands off the wheel. When a message comes in, Siri will read it aloud to you, and you can dictate a response without ever looking at your phone.
Conclusion
Apple CarPlay is an essential feature for any iPhone user who spends time behind the wheel. Whether you choose a wired or wireless connection, CarPlay offers a safe, intuitive way to access your phone’s apps, navigation, and communication tools. By following the steps outlined in this guide, you can easily connect Apple CarPlay to your car stereo system touch screen and start enjoying the convenience and safety it provides.
With CarPlay, you can keep your hands on the wheel, your eyes on the road, and still stay connected with everything you need, making every drive smoother, safer, and more enjoyable.